Editing Smart Collections
You can change, add to or subtract from the criteria used in a Smart Collection at any time. To edit a Smart Collection:
- In the Collections panel, right-click the Smart Collection name;
- Select Edit Smart Collection from the list of options, or;
- Double-click the Smart Collection name in the Collections panel;
- In the Edit Smart Collection dialogue box that appears, change the criteria to suit;
- Click Save.
Depending on the changes you made to the Smart Collection, you may see a new set of images when the Smart Collection is selected.
Unlike a regular Collection, images in a Smart Collection cannot be manually sorted or rearranged by dragging and dropping.
Sharing Smart Collections
It is possible to share Smart Collections between Lightroom Catalogs and different computers. The process of sharing a Smart Collection involves exporting a Smart Collection and importing into the new Catalog or computer. When you export a Smart Collection, you do not export the images. Only the name and criteria of the Smart Collection are exported.
Exporting a Smart Collection
To export a Smart Collection:
- In the Collections Panel, right-click the Smart Collection to be exported;
- Select Export Smart Collection Settings from the list of options;
- Decide upon a name and location for the Smart Collection Settings and click Save.
Importing a Smart Collection
To import a Smart Collection:
- In the Collections panel, right-click on the Smart Collection Set into which you wish to import the new Smart Collection;
- Select Import Smart Collection Settings from the list of options;
- Navigate to the location of the .lrsmcol file on your computer, and click Import;
- The new Smart Collection is added to your list.
Syncing Collections with Lightroom Classic
One useful feature of Lightroom Classic is the ability to share your photos across multiple devices. You can sync photos in a Collection to the Lightroom mobile app via your Lightroom account in the Adobe cloud. Syncing photos in this way opens up the possibility of editing, sharing and viewing your photographs wherever you are.
Let’s look at how to sync Collections from Lightroom Classic to the Lightroom ecosystem.
Set up syncing on Lightroom Classic
Before you can sync your Collections, you must first enable syncing on Lightroom Classic:
- Ensure you are signed in to your Adobe account by choosing Help > Sign In. Once signed in, the Sign In option is replaced with your Adobe ID Username;
- Once signed in, click on your username in the top-left of the Lightroom interface and click Start to enable Sync With Lightroom.
With these two steps completed, you are now ready to sync Collections with Lightroom ecosystem. Remember, you can only sync collections of images, not individual images. But you can share individual images or entire Collections using the Lightroom mobile app.
Using the Lightroom mobile app is an excellent way of sharing your images in Lightroom Classic to various social media platforms. The Lightroom mobile app is my preferred method for sharing images to my Instagram account.
Syncing a Collection
Once a Collection has been synced, it is automatically available for you in the Lightroom mobile app, Photoshop (mobile app and desktop) and all other Adobe ecosystem applications.
- If you are creating a new Collection, select the Sync with Lightroom option, or;
- If the Collection already exists, click the Sync icon to the left of the Collection in the Collections panel. Alternatively, you can right-click the Collection and choose Sync with Lightroom from the options;
- To stop syncing a Collection, repeat step 2 above.
Conclusion
Creating and using Collections in Lightroom Classic is a perfect way to improve the efficiency of your workflow. Being able to group, sort and edit images from inside a Collection is an excellent way of removing distractions and filtering out the photos you do not need.
For me, the most significant advantages of Collections include being able to sort images manually and the ease of sharing photographs. Additionally, a synced Collection is always available to you on your mobile phone, which is invaluable for quickly showing to family, friends and clients.
Smart Collections are a fantastic resource that has many options and possible uses. I would encourage you to experiment. For example, using Smart Collections to filter images by ISO is an excellent way of simultaneously applying the necessary amount of noise reduction to many photographs.

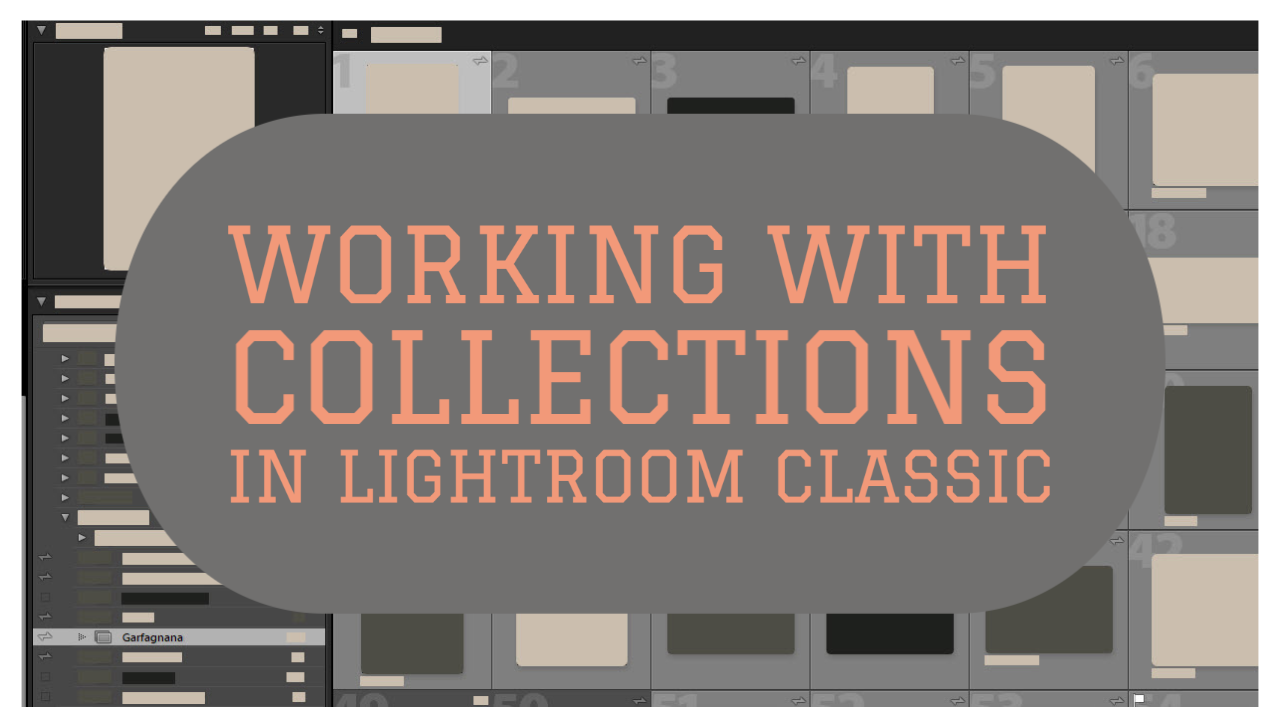
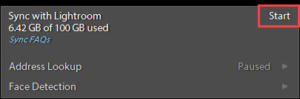






Leave A Comment