Working with Smart Collections
Smart collections use metadata from the images to automatically compile a collection. You choose the rules for selecting the metadata and Lightroom adds all images that match the rules to the Smart Collection. You cannot manually add images to a Smart collection.
Lightroom Classic includes five Smart collections out of the box: Colored Red; Five Stars; Past Month; Recently Modified; Video Files and Without Keywords. The included Recently Modified Smart Collection includes all images that have been modified in the past two days.
Creating a Smart Collection in Lightroom Classic:
- In the Library module, choose Library > New Smart Collection;
- From any module click the plus icon (+) in the Collections panel and choose the Create Smart Collection option;
- In the Create Collection dialogue box that appears, type a name for your new Collection;
- Check the Inside a Collection Set option if you want to add this new Collection to an existing Collection Set;
- Add rules by selecting them from the drop-down options. My advice is to experiment with the many available options;
- You can add additional criteria by click on the plus icon (+), or you can remove criteria by clicking on the minus icon (–).
Example Smart Collections
Example 1
In this first example, we are going to create a Smart Collection that includes all images that are Flagged and have a rating of three stars or higher.
- From any module click the plus icon (+) icon in the Collections panel and choose the Create Smart Collection option;
- In the Create Collection dialogue box that appears, type Flagged plus 3 or more Stars;
- Check the Inside a Collection Set option and choose Smart Collections from the list;
- Change the option to All in the Match menu;
- Select the options as per the image below;
Click Create.
The new Smart Collection is included in the list with the other Smart Collections. It also shows the number of images that match the criteria.
Example 2
In this second example, we create a Smart Collection that shows all the photographs shot using a 70-200mm zoom lens. The new Smart Collection is stored in a nested collection set. I recommend a nested collection set as the logical place to store all your custom smart collections.
Before creating the new Smart Collection, it is necessary to create the nested Collection Set:
- From any module click the plus icon (+) icon in the Collections panel and choose the Create Collection Set option;
- In the Create Collection Set dialogue box that appears, type My Smart Collections in the name field;
- Check the Inside a Collection Set option and choose Smart Collections from the list;
- Click Create.
With the new nested Collection Set created, we can create the new Smart Collection:
- From any module click the plus icon (+) icon in the Collections panel and choose the Create Smart Collection option;
- In the Create Collection dialogue box that appears, type Shot with 70-200 lens;
- Check the Inside a Collection Set option and choose My Smart Collections from the list;
- Change the option to All in the Match menu;
- Select the options as per the image below;
- Click Create.

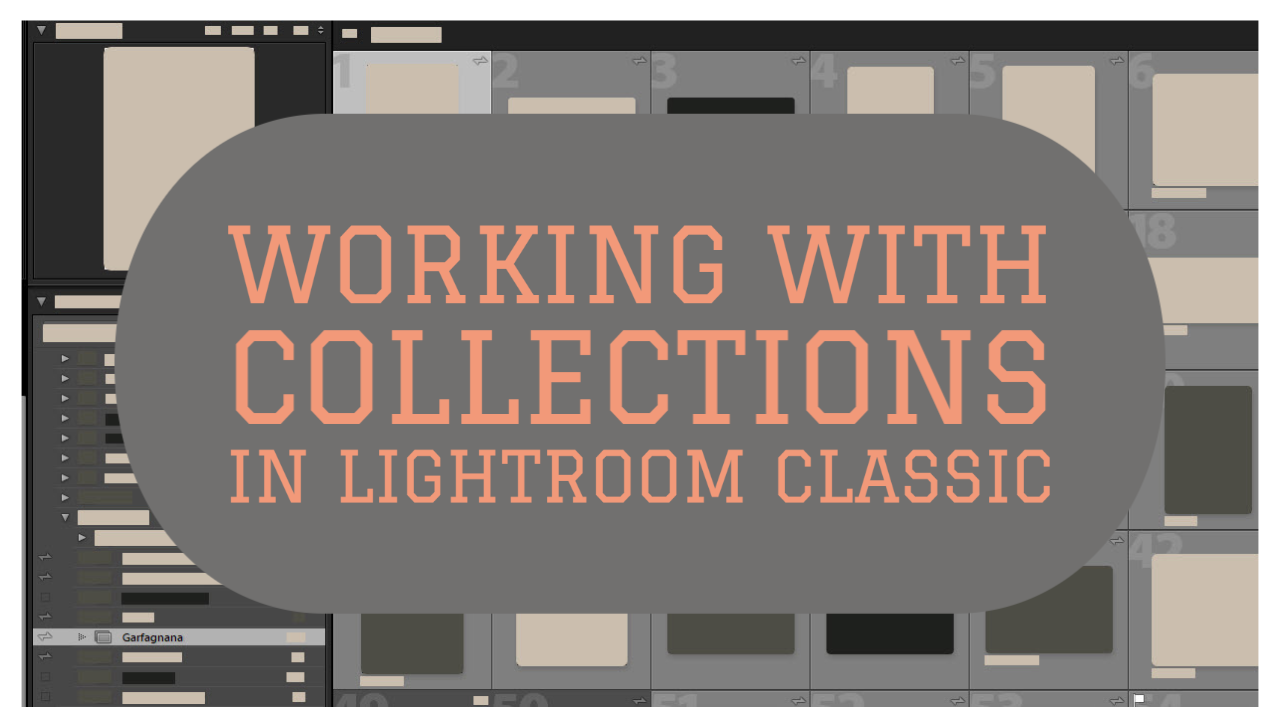
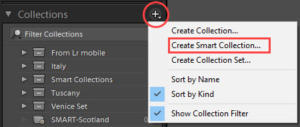
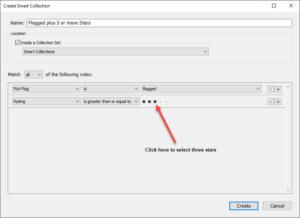
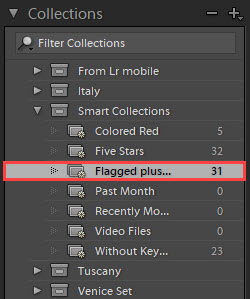
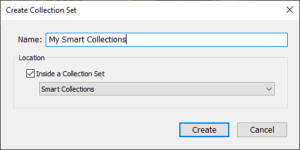
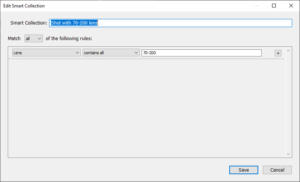
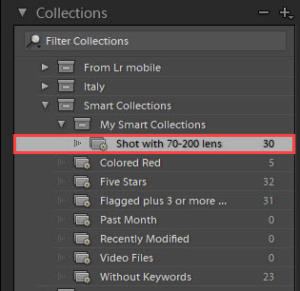






Leave A Comment