This is a lengthy but comprehensive article about working with Collections in Lightroom Classic. You are welcome to download the free eBook to use as a reference guide and read at your leisure.
Collections in Lightroom Classic allow you to group photographs for easy viewing or editing. The images you choose to consolidate into a Collection can be from any folder or storage device connected to your computer. The only condition being the photographs must already be in Lightroom’s catalogue.
The photographs added to a collection in Lightroom Classic are not copied to the Collection; they are merely linked to in Lightroom’s catalogue. When a photograph is placed into a collection, Lightroom creates a link in its catalogue between the collection and the image. This linking prevents having more than one copy of the same photograph. Plus, one photograph can be linked to and stored in many different collections at once.
Making use of collections in Lightroom Classic is a perfect way of organising, grouping and sharing your photographs. Collections allow you to manually arrange the order of the images by dragging and dropping. Sorting manually by dragging and dropping is not possible outside of a collection.
Types of Collections in Lightroom Classic
Once created, collections are stored in the Collections panel on the left-hand side of the interface. The Collections panel is visible in all the Modules: Library; Develop; Map; Book; Slideshow; Print and Web. You can create any number of Collections.
Before we look at how to work with Collections, it is important to know that there are three types of Collections you can create in Lightroom Classic:
- Regular Collection – This is a group of photos that you select and manually place into a collection;
- Quick Collection – A Quick Collection is a single-use collection. Quick Collections are useful for performing a task only once. An example of a use for a Quick Collection could be to create a collection of images for a one-off print job. You can only have one Quick Collection at once. Making use of Quick Collections prevents you from building a vast library of collections that are not being used;
- Smart Collection – A smart collection is based on rules that you define. For example, you can create a smart collection of all the photographs you have given a three-star rating. Or you could create a smart collection of all images that have the word “portrait” as a keyword. Additionally, you can combine rules. Using the two examples given above, you could create a smart collection of all the images that contain the word “portrait” and have a three-star rating. When a photograph meets these criteria, it is automatically added to the Smart Collection.
When you edit an image in a Collection, the edits are applied to each instance of the image. For example, if you have an image in three Collections, editing that image in any Collection updates the image in all the Collections in which it resides, plus the original location of the image.

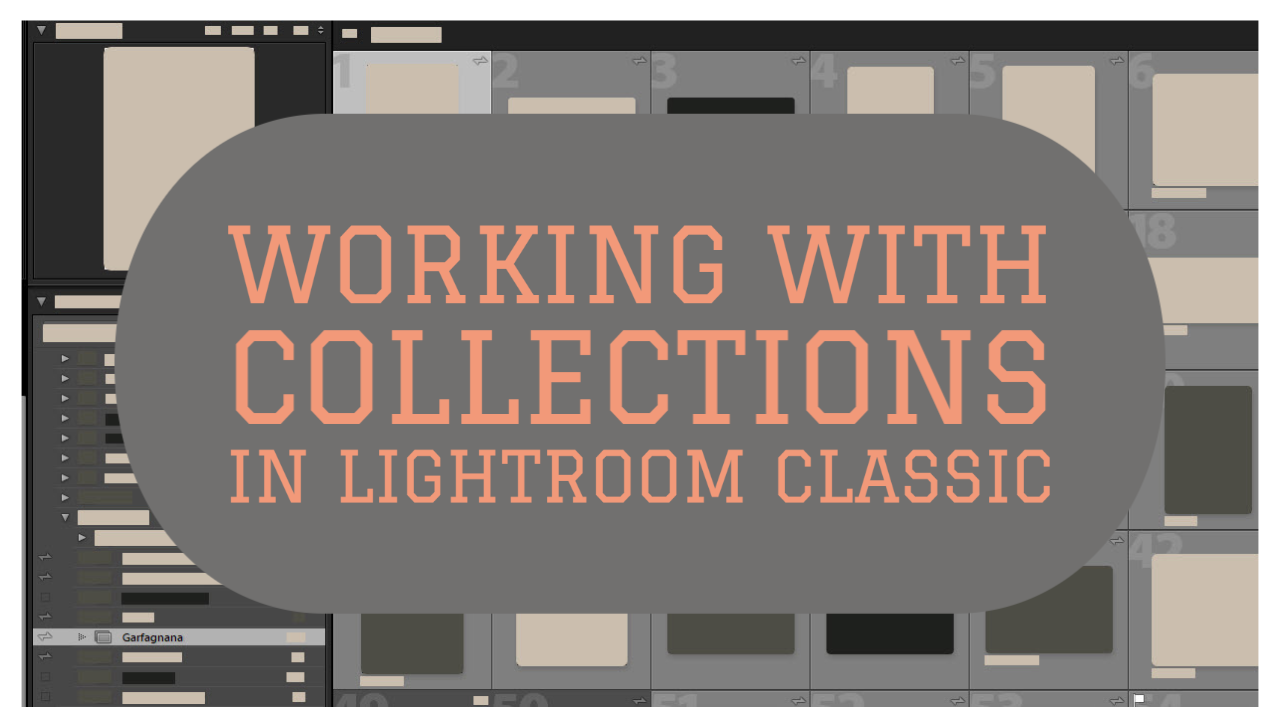
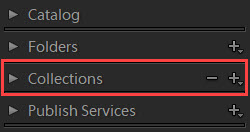






Leave A Comment