Move Tool
To temporarily switch to the Move tool while using any other tool, hold down the Ctrl key (Windows) or Cmd key (Mac OS). While pressed, you have temporary use of the Move tool and when you release, Photoshop will revert to the tool you were using.
Zooming Marvellous
Again, this quick tip works regardless of which tool you are currently using. Hold down Alt (Windows) or Option (Mac OS) + Spacebar then drag either left or right on the main image area. Dragging right will zoom you in and dragging left will zoom you out. I use this zooming method all the time.
Zoom to Fit Screen
To quickly zoom out to fit the entire image onto your screen, press Ctrl 0 (Windows) or Cmd 0 (Mac OS) and your image will instantly zoom out to fit on your screen. By the way, that’s zero, not the letter O for this quick tip.
View Just One Layer
When you are working on an image that has multiple layers and you only want to view one of those layers, you do not need to manually deselect each in turn. Rather, hold down the Alt key (Windows) or Option key (Mac OS) and click on the eye icon of the one layer that you wish to view. This will hide all the other layer and leave the selected layer visible.
To reveal all the layers again, simply repeat the process. Hold down the Alt key (Windows) or Option key (Mac OS) and click on the eye icon of the only layer that is visible and all the other layers will be visible again.
Invert a Layer Mask
By default, Photoshop will add a white Layer Mask when you add an adjustment layer or when you add a Mask to any Layer using the Add Layer Mask icon at the bottom of the layers palette. To invert the white Layer Mask to a black Layer Mask, select the mask icon for the layer and press Ctrl I (Windows) or Cmd I (Mac OS). This invert command will also work in reverse i.e. it will change a black Layer Mask to white.
Duplicate Layers and Layer Masks
While writing about the subject of Layer Masks, I remembered this quick Photoshop tip. To copy any Layer or just a Layer Mask, hold down the Alt key (Windows) or Option key (Mac OS) and drag the Layer to a different place in the Layer stack. When you release the mouse, you will see a copy of the Layer.
To copy only a Layer Mask, select only the Layer Mask and hold down the Alt key (Windows) or Option key (Mac OS) and drag the Layer Mask to another Layer in the stack. This will copy the Layer Mask and add it to the Layer you dropped it on.
As you drag the Layer or Layer mask, you will see a transparent copy of the item you are copying.

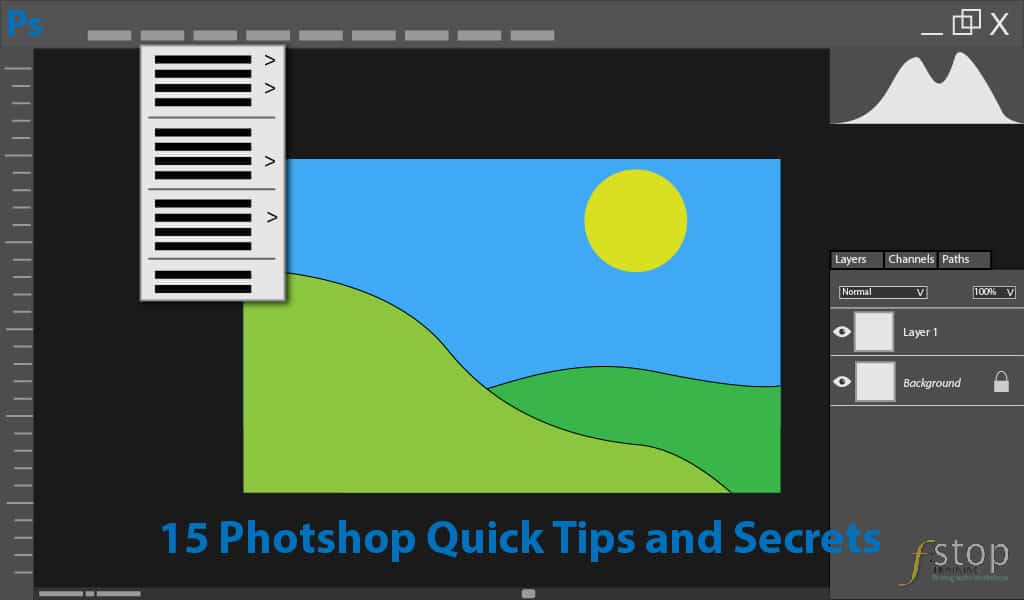
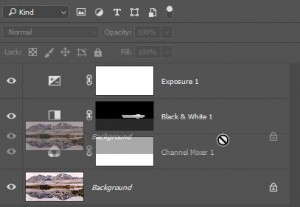
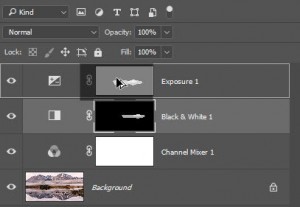






Leave A Comment