Without a doubt, the most powerful feature inside Photoshop is the ability to create and work with layers. We should be using layers with just about every image we work on with Photoshop. So, in this article, I’m going to show you ten ways to create a new layer in Photoshop.
Before we look at the ten different ways to create a new layer in Photoshop, ensure you have the Layers panel open. You can open the Layers panel by going to the Window menu and ensuring Layers has a tick next to it. Or you can press the F7 key.
Create a new layer using the Create a new layer icon
Here are three ways you can create a new layer in Photoshop using the Create a new layer icon located at the bottom of the Layers panel.
Create a new layer above the selected layer
This method of creating a new layer is the method that most of us should already know:
- Click on the Create a new layer icon at the bottom of the Layers panel;
- A new layer is added above the selected layer.
Create a new layer below the selected layer
To add a new layer below the layer you have selected:
- Hold down the Control key (Windows) or the Command key (Mac OS);
- Click on the Create a new layer icon at the bottom of the Layers panel;
- A new layer is added below the selected layer.
Create a new layer and open the New Layer dialogue:
- Hold down the Alt key (Windows) or the Option key (Mac OS);
- Click on the Create a new layer icon at the bottom of the Layers panel;
- This will open the New Layer dialogue window where you can enter a name for the new layer as well as assign a colour, change the blending mode and opacity;
- Click OK, and a new layer is added above the selected layer.
Create a new layer using keyboard shortcuts
If you’re the kind that likes to use keyboard shortcuts (I know I am), then here’s a couple of keyboard shortcuts for creating a new layer in Photoshop.
Create a new layer and open the New Layer dialogue:
- Hold down the Shift + Control + N (Windows) or Shift + Command + N (Mac OS);
- This will open the New Layer dialogue window where you can enter a name for the new layer as well as assign a colour, change the blending mode and opacity;
- Click OK, and a new layer is added above the selected layer.
Create a new layer above the selected layer
This keyboard shortcut is useful if you don’t want to see the New Layer dialogue box. If you quickly want to create a new layer above the selected layer:
- Hold down the Shift + Alt + Control + N (Windows) or Shift + Option + Command + N (Mac OS);
- A new layer will be added above the selected layer.
Duplicate a layer
You have a choice of five methods to duplicate a layer. Some methods use the keyboard, some use the mouse and a couple use a combination of mouse and keyboard.
Duplicate and create a new layer above the selected layer
Using the mouse:
- Click and drag the layer’s thumbnail to the Create a new layer icon at the bottom of the Layers panel;
- Once over the Create a new layer icon, let go of the mouse button;
- A new duplicate layer will be added above the selected layer.
Using the keyboard:
- Select the layer you want to duplicate by clicking on it once;
- Press Control + J (Windows) or Command + J (Mac OS);
- A new duplicate layer is added above the selected layer.
Duplicate and open the New Layer dialogue
Using the mouse:
- Select the layer you want to duplicate by clicking on it once;
- Choose Layer > Duplicate Layer from the menu;
- This will open the New Layer dialogue window;
- Click OK, and a new duplicate layer is added above the selected layer.
Using the keyboard:
- Select the layer you want to duplicate by clicking on it once;
- Press Control Alt + J (Windows) or Command Option + J (Mac OS);
- This will open the New Layer dialogue window;
- Click OK, and a new duplicate layer is added above the selected layer.
Using the mouse and the keyboard together:
- Hold down the Alt key (Windows) or the Option key (Mac OS);
- Click and drag the layer’s thumbnail to the Create a new layer icon at the bottom of the Layers panel;
- Once over the Create a new layer icon, let go of the mouse button;
- This will open the New Layer dialogue window;
- Click OK, and a new duplicate layer is added above the selected layer.
Delete a layer
There are two ways to delete a layer. There is one method that uses the mouse to drag the layer and one method that uses the keyboard.
Delete a layer using the mouse:
- Click and drag the layer’s thumbnail to the Delete layer icon at the bottom of the Layers panel;
- Once over the Delete layer icon, let go of the mouse button;
- The layer is deleted. You can undo this by going to Edit > Undo or by pressing Control Z (Windows) or the Command Z (Mac OS).
Delete a layer using the keyboard:
- Select the layer you want to delete by clicking on it once;
- Press the Delete or Backspace key;
- The layer is deleted. You can undo this by going to Edit > Undo or by pressing Control Z (Windows) or the Command Z (Mac OS).
Conclusion
Whether you are new to Photoshop, or you have been using it for years, you will know that Photoshop affords many different ways to perform the same action. As you can see, when you want to create a new layer in Photoshop, you also have a lot of possibilities to pick from. My free eBook has lots of information and guidance on using Photoshop. Download it free from this site.
My advice is, try each one of these methods a couple of times each and decide which you prefer. There is no need to know and use them all.
As always leave your comments and questions below.


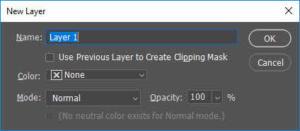
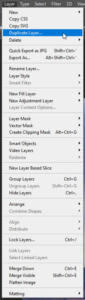
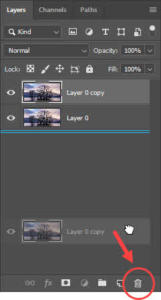






Great tutorial that you have presented here perfectly, just awesome, i have more benefited from here.