Here is another quick tool tip that will show you how to straighten the horizon in Photoshop CC. Let’s be honest, we have all taken a photograph were the horizon has been slightly tilted. If the image in question feature a lot of rolling or mountainous terrain, you may get away with a slight slope to the horizon but it becomes very noticeable when the horizon is a water line. So I’ve picked the image below to demonstrate how easy it is to straighten the horizon in Photoshop.
This shot was taken from the banks of Lake Garda in northern Italy and you can clearly see that the left hand edge of the water is higher than the right hand edge. It needs to be straightened.
Step 1:
Select the crop tool and a new tool bar will appear at the top of the work area.
Step 3:
Click on one edge of the line you believe should be level with the left mouse button. While still holding the left mouse button, drag to the far end of the line that you want to straighten. Once you have lined up correctly with this far end of the horizon, release the left mouse button.
Step 5:
You can manually teak the automatic adjustments by clicking inside the crop area and dragging into position. If you require a more delicate movement of the cropped area, you can nudge it with the arrow keys on your keyboard. Each tap of the arrow keys will nudge the image a small amount but if you hold down the Shift key while using the arrow keys it will nudge by a greater amount. The exact amounts are determined in the Preferences menu.


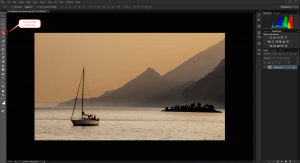
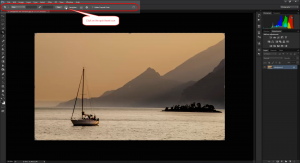
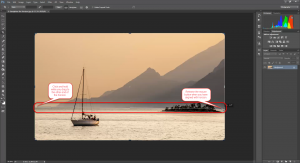
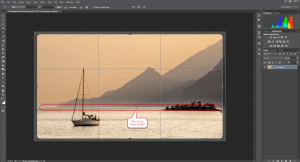
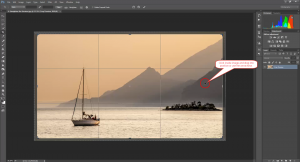
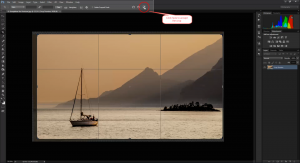
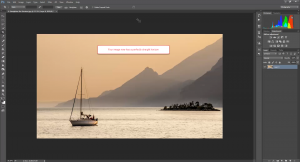






Leave A Comment