What Is Metadata?
Metadata is the name given to small pieces of information that are attached to files. This metadata allows users to quickly know basic information about the file. This basic information can then be used to quickly find and sort files. Examples of metadata in files would be, author, date created, date modified, file size and file type. Just about any file type can have metadata associated with it: documents, videos, spreadsheets and photographs.
The prefix “meta” is often used to describe something that is overarching or dealing with the most fundamental matters. Therefore, the word metadata actually means, data about data! Anyway, let’s see how it can be used in Adobe Lightroom, or any other photo cataloguing software.
Types of Metadata.
There are three basic types of metadata in Lightroom; automatically added, manually added, and adjustment metadata
Automatic Metadata
The automatic metadata is created by your camera and is referred to as EXIF. Exchangeable Image File Format (EXIF) includes the camera make, camera model, lens information, shutter speed, aperture setting and a lot of other standardised information about each photograph. Camera manufacturers also add non-standard information that can only be read by their propriety software and will not always show up in Lightroom or any other third party software package.
This type of metadata cannot be altered.
Manual Metadata
Manual metadata is all the other information that you add to each of your images, either individually or in batches using programs like Lightroom, Photoshop, Aperture, Capture One etc. This metadata is called IPTC, which is an acronym for International Press Telecommunications Council. Examples of IPTC metadata would be copyright status, creator details, date created, location, keywords and contact details.
There is now a huge choice of programmes that can add IPTC metadata to your photographs, but I believe Lightroom is the most efficient at allowing you to do this quickly to individual images as well as a whole batch at once.
Adjustment Metadata
This is information that is added by the image editing software package. The software package uses this information to list all the adjustments and store it for further reference. This storing of the information is usually done in a separate file that is dynamically connected to the original photograph and allows you to change the adjustments after you have made them.
Adding Metadata to your Photographs
There is a lot of terminology in the short description above, but don’t be overwhelmed by it all, because it’s the keywords and copyright information that is the most useful additional metadata you can add to your images.
If adding IPTC information and/or keywords is new to you, then I have no doubt that you have loads of photographs stored on your computer that are missing keywords and copyright information. If this is the case, my advice would be not to try and sit down and add it to all of these images at once. Instead, I think it would be less overwhelming to start with new images only and add to your historic images gradually.
One of the main reasons people don’t add IPTC metadata to their images is that they don’t have time. “It would take me years to go back over all my old images and add keywords” is something I hear a lot. I also hear, “Why bother?” and “Where’s the fun in adding keywords to each and every image?”. I agree that it is no fun but it doesn’t need to take years when you use programs like Lightroom.
In this article, I’m going to show you how to add IPTC information to individual images as well as a batch of images. In a future article, I’ll show you how to add IPTC information as part of an automated workflow.
Step 1. – Select the image you want to add metadata to.
Ensure you are in the Library Module by clicking on the word Library” at the top right of the screen or press the G key. Select an image and expand the Metadata menu on the right-hand side of the screen.
At first, you will see all the metadata listed, which can be quite daunting. To isolate certain elements of the metadata, click on the arrow at the top of the Metadata menu and select either EXIF or IPTC from the drop-down list.
Now, in the IPTC dialogue, go through each field and decide what information you want to add. For example, I always add copyright information and contact information. This is helpful for anyone who shares their photographs online or on social media.
This is an acceptable workflow for one, or maybe two, images that you want to add metadata to but I certainly wouldn’t want to go through thousands of images this way. So, to add the same information to a whole batch of images, simply select more than one (the Grid view makes this very easy) and complete the same IPTC items in the Metadata dialogue and the information will be added to every image at once.
Step 2 – Adding keyword metadata to one or more images
With the same image or images selected, click on the Keywording tab. Now simply add your choice of keywords in the field (shown in red here) that describe the image(s). You can separate each keyword with a comma. Once you have done this a few times, Lightroom will remember the keywords you have previously used and offer suggestions as you type. This may or may not be useful, depending on how quickly you can type. You can also select from the list of Keyword Suggestions offered up by Lightroom. The list of keyword suggestions is created automatically by Lightroom and comes from looking at neighbouring images. This is a great way to quickly add keywords.
Now those keywords will be added to all the images you have selected.
How does metadata help?
You will notice that this can be quite a labour intensive process, especially when trying to think of keywords. So why bother? The simple answer is, to make it very easy for you to find, sort and categorise your entire collection of images. For example, let’s say you need to find a photograph of a friend you took several years ago. Or a client calls asking if you still have their wedding images from 10 years ago because the wedding album was lost in a fire, how do you find them? Well, if you had added keywords of the people’s names, for example, you could simply get Lightroom to search for you and in a matter of seconds, you have all the images. Even if you had archived the images onto a separate hard drive, Lightroom would tell you the name of this hard drive, provided you used Lightroom for the archiving process.
Keywording can also be done as part of an automatic workflow, which is a topic for another article. In the meantime, why not give this a try and add IPTC information as well as keywords to some of your existing images. More importantly, start doing it with all new images from now on.
I will produce an article about adding IPTC and keywords as part of an automatic workflow and post it here shortly. Please comment.


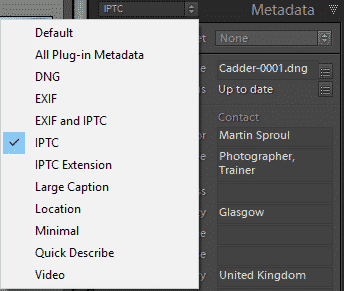
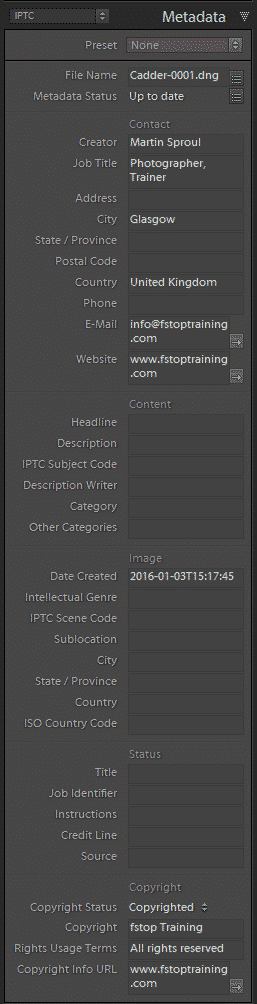
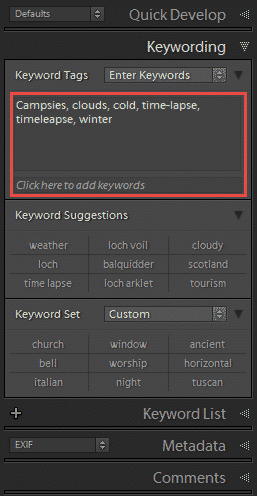






Leave A Comment