A lesser known tool in Photoshop CC allows you to crop and straighten photos in one go. It’s called the Perspective Crop tool.
The Perspective Crop tool lets you transform the perspective of an image whilst cropping it. Use the Perspective Crop tool when working with images that contain keystone distortion. Keystone distortion occurs when an object is photographed from an angle rather than from a straight‑on view. For example, if you take a picture of a tall building from ground level, the edges of the building appear closer to each other at the top than they do at the bottom.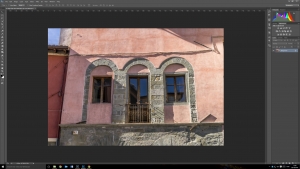
To demonstrate the Perspective Crop tool in action, I have chosen an image that was taken this year in Tuscany. You can see that the image suffers from keystone distortion resulting in the building appearing narrower at the top of the image. Let’s fix it.
Step 1:
The Perspective Crop tools sits underneath the Crop Tool by default, and to access it you have to click and hold on the Crop Tool icon. This will reveal all the Crop Tool options in a fly out menu. The Perspective Crop tool is the second one from the top. Click on it to select it.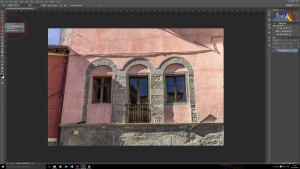
Step 2:
You are now going to click once at each corner of the area you want to crop and straighten. Click once at the top left of the area to be cropped. This will add the first reference point. Now click at the bottom left of the area and then click at the bottom right. Before placing your final reference point, it is worthwhile taking the time to align the grid with a straight edge on the image. In the example here, I have aligned the grid with the edge of a window. In doing this, you can be certain that Photoshop will be able to correct the keystone effect accurately. 
Step 3:
Once you have aligned the grid to a straight edge, release the mouse button. Photoshop will highlight the area that will be cropped and straightened. You can fine tune this selection by using the 6 handles on the edge of the selection.
When you are happy with the selection, click on the tick located on the top toolbar or press Enter to commit the selection to crop. Wow!![]()
Conclusion
It is amazing how simple it is to crop and straighten photos using this Perspective Crop tool in Photoshop CC. The tool used to be a feature that was only available in the Extended versions of Photoshop but it is now standard since Adobe dropped the different versions of the product.
Have a go at it and, as always, let us know how you get on.


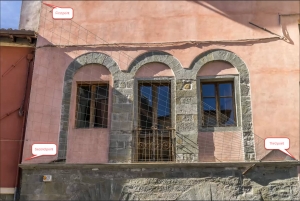








Leave A Comment