This is a retouching technique that will appeal to just about everyone who has taken a landscape image and had the look of it ruined by power lines. We will show you how to easily remove power lines with Photoshop using a combination of the Pen tool and the Spot Healing brush.
To demonstrate this procedure I have chosen an image with power lines attached to pylons that are cropped just out of shot.
Step 1:
Open the image you want to edit into Photoshop, and to ensure you are working non-destructively, make a copy of the Background layer. To do this, select the Background layer in the Layers’ palette and press Ctrl J to make a copy of it onto a new layer. This new Layer 1 is the layer you will be working on, so if you make a mistake you still have the original layer and image underneath.
Step 2:
Select the Pen tool from the tool bar on the left or press the P key.
Step 3:
With the pen tool selected, click once at one end of the power line. Note, I like to click outside the image to give me room to manoeuvre and to ensure I don’t miss any part of the line. Then click once more at the far end of the power line and you will have a straight line connecting the two points. To make this straight line curved, you need to add an additional control point to the path.
Step 4:
Still with the Pen tool selected, move your mouse to a point about halfway along the path you have just added. Ensure Auto Add/Delete is checked on the top toolbar and the Pen tool will automatically change to the Add Control Point tool. Click once and you will add a new control point to the path. This additional control point will allow you to bend the path along the route of the power line to be removed.
Step 5:
Hold down the Ctrl key and your cursor will temporarily change to the Direct Selection tool (white arrow). Keep holding the Ctrl key and drag the new control point to bend and move the path over the power line. It is worthwhile taking your time to get this exact. Once it is in position, let go of the mouse button and Ctrl key.
Step 6:
Select the Spot Healing brush from the toolbar on the left hand side or tap the J key. It may be hidden under another tool in the same group. To reveal it, click and hold to open the fly-out and select it from there.
To change the size of brush for the Spot Healing tool you can use a cool short-cut. Hold down the Ctrl key and hold down the right mouse button. This will bring up a red circle that will indicate the size and softness of the brush. While holding the Ctrl key and holding down the right mouse button, move the mouse up and down to change the softness/hardness of the brush and move the mouse left/right to change the size of the brush. This tip works with all the brush tools.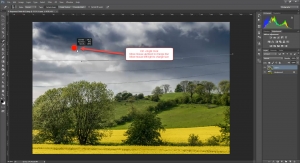
You want to select a medium soft brush that is just slightly thicker than the power line being removed. Once you have adjusted the size of the brush, don’t use it! Strange, but this is where the magic comes in.
Step 7:
Now select the Paths tab which is usually adjacent to the Layers tab but if it is not visible, select it from the Window menu Window>Paths. Now go to the bottom of the Paths tab and select Stroke path with brush. It is the empty circle icon second in from the left.
Step 8:
You will see the path darkening as it is being stroked with the Healing brush. This is the magic! Now select the path again and hit Delete. The path is deleted and the power line has been removed by the Healing brush.
Repeat for the other power lines.
Conclusion
This technique may take a few goes to become proficient with it but it is definitely worth perfecting. Sometimes it may be necessary to tidy up with the spot healing brush in freehand or by using the Clone Stamp tool but, if done well, this technique should suffice.
Have a go and let us know the results or if you have any difficulty.








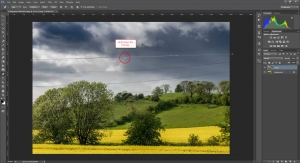
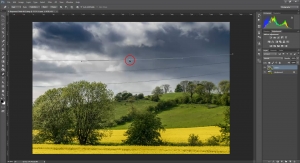

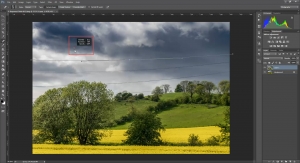




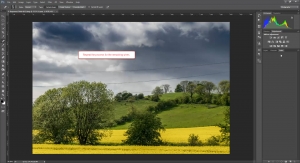






Hey I have been trying this method of yours and off youtube using the pentool and this just does not work, it leaves a clear demarkation of where the powerline was? What am I doing wrong here?
Thanks for sharing such an amazing article, really informative
Tried this but only replaced where points were.