Adobe Lightroom gives you the ability to copy develop settings that you have applied on one photo and apply them instantly to one or more other photographs. This is not only a massive time-saver, but it also ensures consistency across a collection of similar photographs. For example, let’s say that you have a series of photographs that you shot indoors under a mixture of artificial lighting and natural light. The white balance would most definitely be off. However, if you had adjusted the white balance on one of the photos, this technique will allow you to copy the settings and apply them precisely and instantly to other photographs. Let’s see how this works.
I am going to show you three different ways to copy develop settings from one image and apply them to other images.
Copy and Paste Develop Settings
Yes, believe it or not, Lightroom allows you to copy and paste. The copy and paste method is one of my favourite ways to copy develop settings between images. It works in both the Develop module and the Library module.
While in the Develop module, you can only paste settings to one other photograph at any one time, but in the Library module, you can paste the develop settings to many photos at once.
- To copy Develop settings from the currently selected photo, do one of the following:
- In the Develop module, click on the Copy button at the bottom left of the screen. This will open a dialogue box that will allow you to choose which settings you want to copy. This is a handy feature because you may not want to copy all adjustments from one image to the other. For example, the Spot Healing tool when pasted into other images will probably be in the wrong place because Lightroom pastes local adjustments in precisely the same place on all photos.
- In the Library module, choose Photo > Develop Settings > Copy Settings. This will open the same Copy Settings dialogue box to allow you to choose which settings you want to copy.
- In either the Develop module or the Library module, use the keyboard shortcut Ctrl+Shift+C (Windows) or Command+Shift+C (Mac OS).
- Now that you have copied the Develop settings from one image, you can now paste those settings to one or more images. To paste the Develop settings to one other image, do the following:
- In the Develop module, select the photo that you want to paste the Develop settings onto and click on the Paste button at the lower left of the screen or choose Settings > Paste Settings.
- In the Library module, choose Photo > Develop Settings > Paste Settings.
- In either the Develop module or the Library module, use the keyboard shortcut Ctrl+Shift+V (Windows) or Command+Shift+V (Mac OS).
- To paste the settings onto multiple images at once, do the following:
- Switch to the Grid view of the Library module (press G), select the images that you want to paste the Develop settings onto and choose Photo > Develop Settings > Paste Settings.
- In either the Develop module or the Library module, use the keyboard shortcut Ctrl+Shift+V (Windows) or Command+Shift+V (Mac OS).

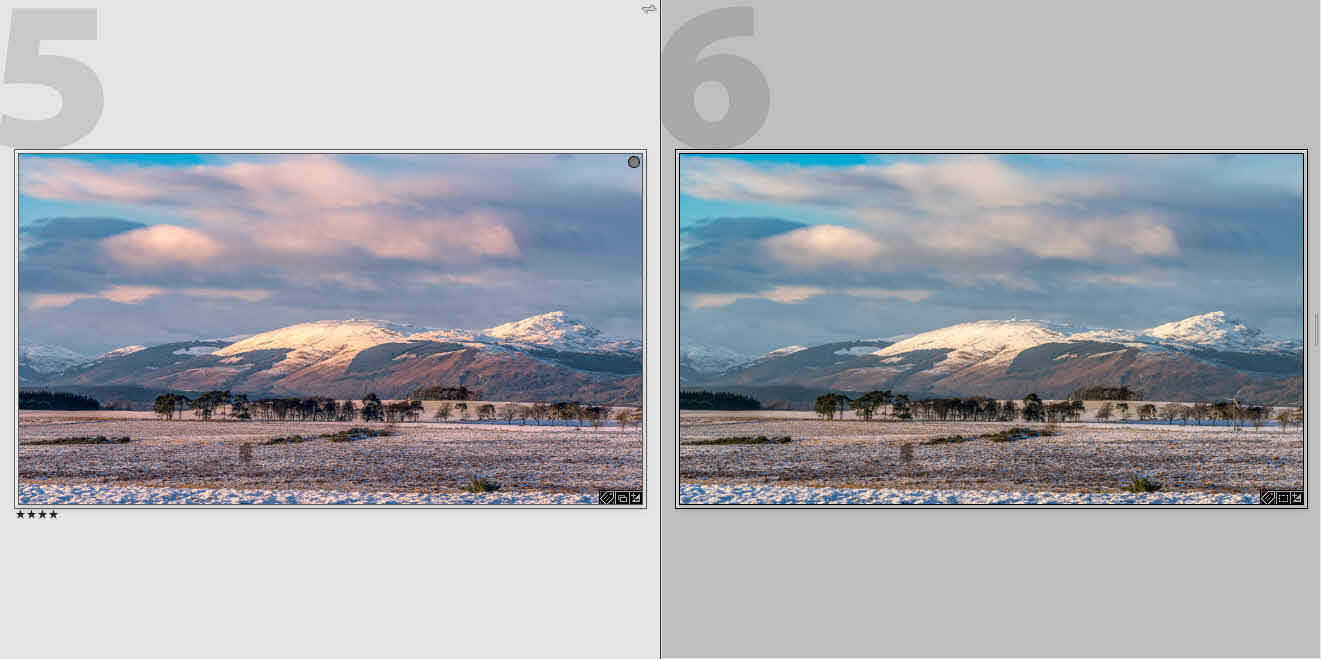






Hi. For some reason “Develop Settings” does not appear when I right click…
Carsten,
Thank you for your comment. I am a bit confused. What are you right-clicking on and what are you trying to achieve?
Martin